![]()
![]()
![]() Google map points
Google map points
Click here for an OverviewOverview:
Default Icon: The default map point icon is the standard Google marker: ![]() You can change this if you wish by clicking on the <<Select Digital Asset>> link and selecting one of your own icons.
You can change this if you wish by clicking on the <<Select Digital Asset>> link and selecting one of your own icons.
Note about icons: If you decide to use letter point markers ![]() , none of your custom icons will be displayed on your map. If you leave the Letter Points box unchecked, your custom icons will be used. The Default icon is displayed for all map points that do not have a custom icon assigned to them
, none of your custom icons will be displayed on your map. If you leave the Letter Points box unchecked, your custom icons will be used. The Default icon is displayed for all map points that do not have a custom icon assigned to them
Letter Points: If you want your map point markers to have letters on them, check this option. No custom icons are displayed and the map points are assigned a letter of the alphabet based on their order in the Map Points list. If you later reorder the list, the map points still keep their original letter.
Exception: If you are using Map Point Categories with Letter Points, categories are displayed in alpha order as are the map points included in each category. So regardless of the order the map points are in on the Map Points list, they will be assigned a letter according to which category they are assigned to.
Order: The only condition under which changing the order is useful is if you display the Legend for the map. If you are not going to display the legend, changing the order of Map Points here is only an internal issue.
At first the order of map points here is simply the order in which they were added. Reordering the list has very different affects depending on your use of Letter Points and Categories within the Legend.
When you use Categories, all map points belonging to the same category are grouped together in the legend. If you use Letter Points the system will always automatically assign the letter points to each item in the category. The end result is that Category 1 will show A, B, C, D, while Category 2 will show E, F and Category 3 will show G, H I, etc as follows:
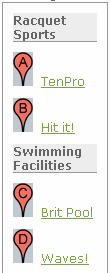
You will only see the effects of reordering map points if you are using the Legend and you are NOT using Letter Points. You can then reorder the map points within each category.
Name: Click on the <<new>> link to assign a name to the map point. If you do not see the <<new>> link, try Saving the page and then check again. The <<new>> link displays a page where you can add the Name and all other details for the map point. The Name is displayed in the Legend on the published page.
Latitude: This field gets filled in a number of ways. If you click on the map in the Dynamic Constructor section and click Get Map Points, the map points are added to this section and the latitude is automatically filled in for each point. If you create a map point manually by clicking the Add button, you will have to type the Latitude in yourself. Remember you can look up the latitude and longitude of a point at http://www.itouchmap.com/latlong.html.
Longitude: This field gets filled in a number of ways. If you click on the map in the Dynamic Constructor section and click Get Map Points, the map points are added to this section and the longitude is automatically filled in for each point. If you create a map point manually by clicking the Add button, you will have to type the Longitude in yourself. Remember you can look up the latitude and longitude of a point at http://www.itouchmap.com/latlong.html.
Icon: Use the Icon column to select custom icons for each of the map points.
Note about icons: If you check the Letter Points box, no icons will be displayed on your map. If you leave the Letter Points box unchecked, you can use a Default Icon. The Default icon will be displayed for every map point unless you assign that different one in the Icon column.
Category: The items displayed in this drop-down are set up in the Map Point Categories section. Select the category that this map point belongs to. When a user selects a category to view, all points assigned to that category are displayed. Likewise, if the Legend is used and Categories are displayed in it, each category in the legend will show all of the points that have been assigned to it.
![]() : Click this icon to remove a map point. If you are using Letters for your map point, the letters are reassigned to all map points after you delete a point.
: Click this icon to remove a map point. If you are using Letters for your map point, the letters are reassigned to all map points after you delete a point.
Add: Click the Add button to add a new map point line. You can then complete the map point information fields.
![]()