![]()
![]()
“Pagelets” are mini pages of reusable content deployed throughout the ACTIVE Content Manager allow you to easily use of the same content without having to manage and edit multiple distinct versions of it. Pagelets are applied to pages attaching them to different ‘pagelet zones’ on the pagelet tab in full edit mode.
To add Pagelets to a page requires the following steps:
Pagelet zones need to be added to your templates to let you display pagelets on different pages.
The pagelets themselves need to be created.
The pagelets have to be applied to the pages you want them to appear on.
Pagelet zones are added to your pages by editing the design templates to include the IronPoint tag <ironpoint>pagelet</ironpoint>.
Edit the ACM Design Package to add a <ironpoint>pagelet</ironpoint> tag. This creates a "zone" where you can then insert a pagelet. For example, edit the file and insert 3 of the ironpoint pagelet tags. You will then have three pagelet zones (locations on a page where a pagelet can be inserted), allowing you to add three pagelets to each page.
From the System menu, select the Site Design manager.
Click the Manage Templates button.
Click the ![]() button beside the design package name.
button beside the design package name.
Double click on the design package template you wish to edit. The basic one is called DefaultDesignTemplate.
In the HTML editor window, go to the location on the page where you want to display a pagelet and add the <ironpoint>pagelet</ironpoint> tags. More information on editing the design package is found in the ACTIVE Content Manager Design Guide.
When you are done, click Save and then save then Save as New to create a new updated version of the design package with your new pagelet zones added.
You can now edit pages on your site and you will see on the Pagelets tab that there are now zone(s) on each page into which you can insert pagelet content. See Adding and removing pagelets.
The Syndication Manager is where pagelets are created and managed. The Syndication Manager contains a top-level Pagelets item that you must edit to add more pagelets. If you want to organize your pagelets, you can add Category pagelets that act like sub-folders of the top-level pagelet. You can then create child pagelets on those new Category pagelets, thus grouping related pagelets together.
A sample pagelet category structure is shown below. This example has 3 web sites, each with 3 departments. Within each category, which represents a section or department of the organization, you can create pagelets related to that department. There could also be a general category of pagelets that could be used across one or more complete sites.
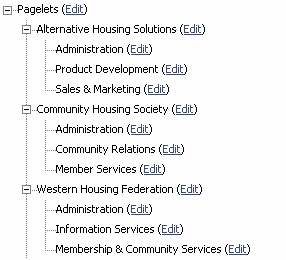
The Edit link allows you to edit the pagelet. The Usage link displays a report indicating which sites and pages currently use the pagelet.
Use this procedure to create the actual pagelet content. If you will be grouping your pagelets into categories, be sure to create the pagelets categories prior to creating pagelets!
From the System Menu, open the Syndication Manager.
From the Syndication Type drop-down, select Pagelets.
From the Use Editor Settings From drop-down, select a site/template whose editor you wish to use when creating pagelet content.
Select the parent pagelet for the new pagelet (or category) and click on the (Edit) link beside the parent pagelet name.
Note: If you are working on a system that is using Site Groups, you will see a number of entries in the list of pagelets that say XXXXXXX Group Pagelets. If you wish to add pagelets to a site within one of those Groups, you must make sure you add them under the appropriate Group Pagelets node. If you are creating pagelets that will be used across multiple site groups, you can select the site groups on the Site Groups tab (see steps below).
On the Child Pages tab, mouse over the New button and select the type of pagelet you wish to create.
Categories: If you will be using categories to organize your pagelets, select the Category type pagelet. Once you have created categories, you can edit each category pagelet and add content pagelets as children of the category.
Complete the fields in the Page SummaryPage Summary section.
Title: this is a required field. The title you enter here for the pagelet will become a category page type under which you can create other child pagelets with the actual content.
For example, you may call this category Human Resources and then all child pagelets you create under this page would be for use by the human resources department.
HTML Title: this is optional.
On the Sites tab, select the sites you want this pagelet to be available on.
On the Content tab, enter the optional Teaser text and the pagelet content.
On the Workflow tab, indicate the next actions and review dates and times as required.
On the Site Groups tab, indicate which site groups you want to make this pagelet available to, by checking the Active checkbox for each site group.
Save and publish the pagelet.
With zones added to the template and pagelet content created in the Syndication Manager, you are now ready to add pagelets to individual pages throughout your site. See Adding and removing pagelets.