![]()
![]()
The Dynamic layout page type allows you to define a page where you can mix and match content with different visual layouts at different times. The page allows you to predefine a number of layouts and specify which content pages you wish to display within the layout. Textual and image content are pulled into the page, formatted according the layout, adjusted for proper display and published to your web site according to a scheduled date defined by you. This allows you to preprogram changes to occur on certain dates (e.g. on a weekend) without you have to be there to make the changes.
Navigate to the page that will be the parent of the new page. See Parent and child pages if you are unsure what this means.
Mouse over the +Childpage button and select Dynamic Layout from the list of page types. If you do not see the +Childpage button you may have insufficient user rights to add pages: speak to your system administrator.
Complete the Page Summary and the General Properties sections of the page.
If you will be creating more than one layout for future use, check the Enable Multiple Definitions checkbox and click Save. If you are only going to create a single Primary definition, you do not need to check this box or click Save.
Complete the DefinitionDefinition section.
Click on the Definition Name text to edit the name of the definition.
Type in the new name then click the ![]() button to open the editor for the new definition.
button to open the editor for the new definition.
In the Display Definition On field, enter the date (and time) on which you wish to use this definition instead of the Primary definition.
In the Links section, click the Add button.
Click on the ![]() icon to select a page link to be added to the definition. Once you have selected a page to link to, and you have closed the popup window, the Title field will display the name of the page you selected.
icon to select a page link to be added to the definition. Once you have selected a page to link to, and you have closed the popup window, the Title field will display the name of the page you selected.
Title: This field displays the name of the page you selected when you clicked the edit icon ![]() . You can edit this Title if you wish.
. You can edit this Title if you wish.
Link Type: This column cannot be edited and simply displays the name of what you have linked to.
In the Popup New column, check the checkbox to have the content display in a new browser window.
Click on the <<Select Digital Asset>> link to select an image to display for this link.
Headline: You can select Title or Kicker to be used as the headline for this link on the published Dynamic Layout page. The default is to use the Title.
Override Teaser: You can type a teaser here that will override the teaser associated with the linked-to page.
Delete: If you wish to remove a link, click the delete ![]() icon.
icon.
Click the ![]() button beside Advanced Layout Options to define the layout for the pagelet. This will define how the linked items you added are displayed on the page.
button beside Advanced Layout Options to define the layout for the pagelet. This will define how the linked items you added are displayed on the page.
Click the Add Definition button located in the General Properties section at the top of the page to add a different layout definition that you can display on a certain date. Once a second definition has been added, the page will appear as illustrated below:
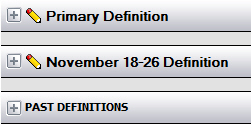
Configure the new DefinitionDefinition.
Click on the Definition Name text to edit the name of the definition.
Type in the new name then click the ![]() button to open the editor for the new definition.
button to open the editor for the new definition.
In the Display Definition On field, enter the date (and time) on which you wish to use this definition instead of the Primary definition.
In the Links section, click the Add button.
Click on the ![]() icon to select a page link to be added to the definition. Once you have selected a page to link to, and you have closed the popup window, the Title field will display the name of the page you selected.
icon to select a page link to be added to the definition. Once you have selected a page to link to, and you have closed the popup window, the Title field will display the name of the page you selected.
Title: This field displays the name of the page you selected when you clicked the edit icon ![]() . You can edit this Title if you wish.
. You can edit this Title if you wish.
Link Type: This column cannot be edited and simply displays the name of what you have linked to.
In the Popup New column, check the checkbox to have the content display in a new browser window.
Click on the <<Select Digital Asset>> link to select an image to display for this link.
Headline: You can select Title or Kicker to be used as the headline for this link on the published Dynamic Layout page. The default is to use the Title.
Override Teaser: You can type a teaser here that will override the teaser associated with the linked-to page.
Delete: If you wish to remove a link, click the delete ![]() icon.
icon.
Click the ![]() button beside Advanced Layout Options to define the layout for the pagelet. This will define how the linked items you added are displayed on the page.
button beside Advanced Layout Options to define the layout for the pagelet. This will define how the linked items you added are displayed on the page.
Once you have added and configured all definitions, click Save and submit the page for publication.