![]()
![]()
The Dynamic Layout pagelet allows you to arrange pages as headlines, in a customizable format. Customized HTML determines how each pagelet snippet is displayed in view mode.
From the System menu, select the Syndication Manager.
In the Syndication Type drop-down box, be sure you select Pagelets.
From the Use Editor Settings From drop-down, select a site/design template to apply to your pagelets.
Locate the pagelet that will be the parent of this new pagelet and click its (Edit) link.
On the Child Pages tab, mouse over the New button and select Dynamic Layout.
Complete the fields in the Page SummaryPage Summary section.
Title - this is a required field. The title you enter here appears at the top of the page you are creating. It is also the text that becomes the link to this page. The font style, size and color are pre-determined by design templates. You cannot change them.
HTML Title - this is optional. The title you enter here can be displayed on your Site Map page. Also, with static type publication of your web site, it is the name that will be given to the HTML page. If it is left blank the HTML file will take the Title field as the file name. Your site administrator can tell you what type of publication your organization does.
On the Sites tab, indicate which sites will be using this new pagelet.
Click on the Content tab and in the General Properties section, enter the optional TeaserTeaser text.
The Teaser field briefly describes the content of the current page.
If you will be creating more than one layout for future use, check the Enable Multiple Definitions checkbox and click Save. If you are only going to create a single Primary definition, you do not need to check this box or click Save.
Complete the DefinitionDefinition section
Click on the Definition Name text to edit the name of the definition.
Type in the new name then click the ![]() button to open the editor for the new definition.
button to open the editor for the new definition.
In the Display Definition On field, enter the date (and time) on which you wish to use this definition instead of the Primary definition.
In the Links section, click the Add button.
Click on the ![]() icon to select a page link to be added to the definition. Once you have selected a page to link to, and you have closed the popup window, the Title field will display the name of the page you selected.
icon to select a page link to be added to the definition. Once you have selected a page to link to, and you have closed the popup window, the Title field will display the name of the page you selected.
Title: This field displays the name of the page you selected when you clicked the edit icon ![]() . You can edit this Title if you wish.
. You can edit this Title if you wish.
Link Type: This column cannot be edited and simply displays the name of what you have linked to.
In the Popup New column, check the checkbox to have the content display in a new browser window.
Click on the <<Select Digital Asset>> link to select an image to display for this link.
Headline: You can select Title or Kicker to be used as the headline for this link on the published Dynamic Layout page. The default is to use the Title.
Override Teaser: You can type a teaser here that will override the teaser associated with the linked-to page.
Delete: If you wish to remove a link, click the delete ![]() icon.
icon.
Click the ![]() button beside Advanced Layout Options to define the layout for the pagelet. This will define how the linked items you added are displayed on the page.
button beside Advanced Layout Options to define the layout for the pagelet. This will define how the linked items you added are displayed on the page.
To add a different layout definition that you can display on a certain date, click the Add Definition button located in the General Properties section at the top of the page. Once a second definition has been added, the page will appear as illustrated below:
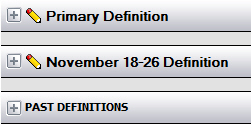
Configure the new DefinitionDefinition.
Click on the Definition Name text to edit the name of the definition.
Type in the new name then click the ![]() button to open the editor for the new definition.
button to open the editor for the new definition.
In the Display Definition On field, enter the date (and time) on which you wish to use this definition instead of the Primary definition.
In the Links section, click the Add button.
Click on the ![]() icon to select a page link to be added to the definition. Once you have selected a page to link to, and you have closed the popup window, the Title field will display the name of the page you selected.
icon to select a page link to be added to the definition. Once you have selected a page to link to, and you have closed the popup window, the Title field will display the name of the page you selected.
Title: This field displays the name of the page you selected when you clicked the edit icon ![]() . You can edit this Title if you wish.
. You can edit this Title if you wish.
Link Type: This column cannot be edited and simply displays the name of what you have linked to.
In the Popup New column, check the checkbox to have the content display in a new browser window.
Click on the <<Select Digital Asset>> link to select an image to display for this link.
Headline: You can select Title or Kicker to be used as the headline for this link on the published Dynamic Layout page. The default is to use the Title.
Override Teaser: You can type a teaser here that will override the teaser associated with the linked-to page.
Delete: If you wish to remove a link, click the delete ![]() icon.
icon.
Click the ![]() button beside Advanced Layout Options to define the layout for the pagelet. This will define how the linked items you added are displayed on the page.
button beside Advanced Layout Options to define the layout for the pagelet. This will define how the linked items you added are displayed on the page.
Related Topics